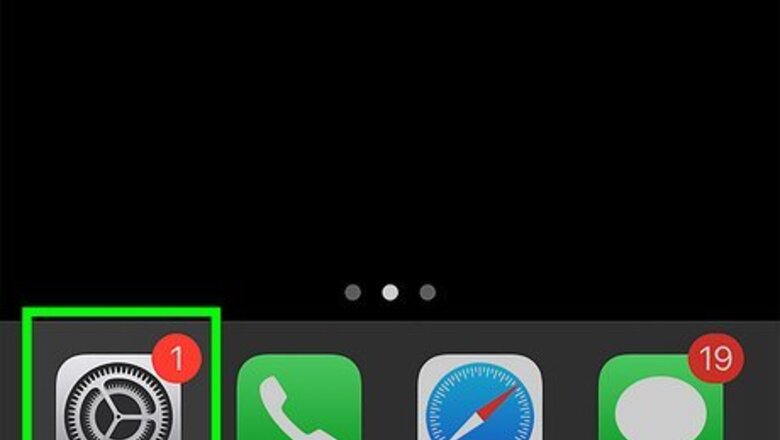
views
- If you have an iPhone or iPad, you can lock the screen with Guided Access.
- Set up Guided Access, then activate it by pressing the side button 3 times, tapping "Touch", and selecting "Start."
- If you're using Android, download an app called Touch Lock, then tap it in the notification bar to activate it.
On iPhone & iPad
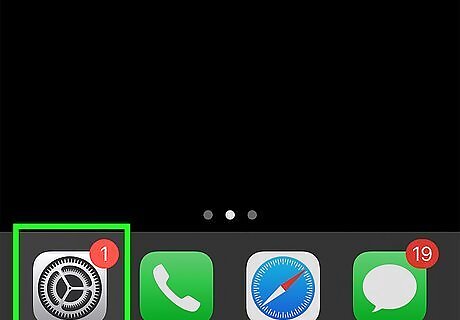
Open Settings iPhone Settings App Icon. Tap the app icon that features a set of gears.

Tap Accessibility. It's next to an icon of a stretched-out person on a blue background.
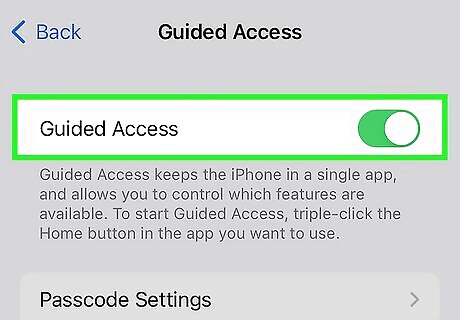
Tap Guided Access. Scroll down to see this under "General" next to a locked icon. If the feature isn't on, tap the switch to toggle it on now. The switch will turn green once enabled.
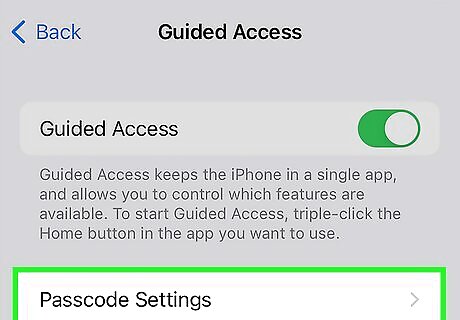
Tap Passcode Settings. Once Guided Access is enabled, this option will appear.
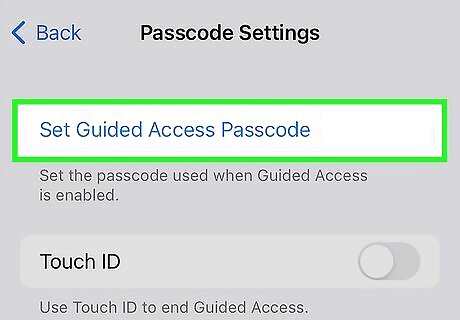
Tap Set Guided Access Passcode. This is in blue text at the top of the page.

Enter the code you want to set for Guided Access. You'll enter this code to lock and unlock YouTube.

Open the YouTube app and go to the video you want to lock. You can tap a video from your home screen or search using the magnifying glass to find a specific video.

Press the side button three times. Once you triple-press the side button, more options will appear on-screen. If your iPhone has a Home button, press that three times instead. Alternatively, tell Siri to "Turn on Guided Access" if you have Siri enabled.

Tap Options. It's in the bottom left corner of your screen.
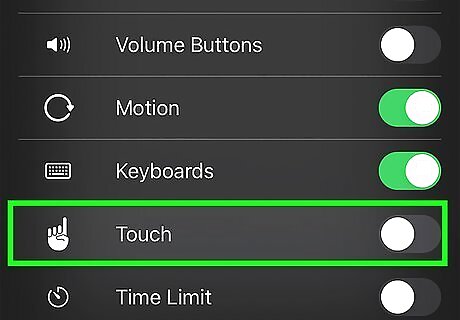
Tap the toggle next to "Touch" to turn it off iPhone Switch Off Icon. This will make sure any touches after the Guided Access is on will not unlock the screen.
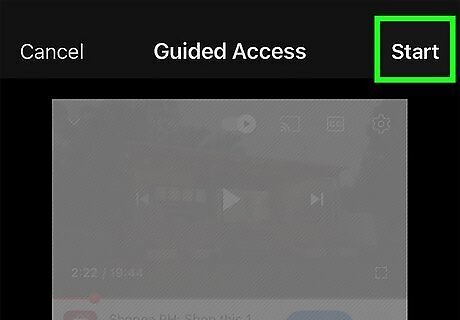
Tap Start. You'll see this in the top right corner of your screen. To stop Guided Access and resume touching the screen, press the side or Home button three times and enter the Guided Access passcode.
On Android
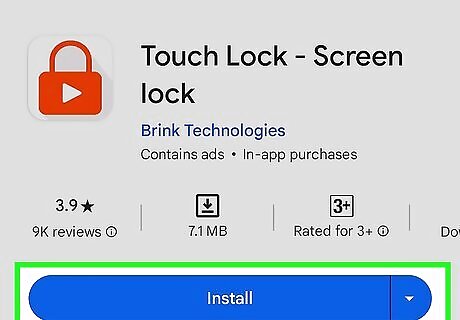
Download the Touch Lock app. This is a free app from the Google Play Store with excellent ratings you can use to lock the screen while watching YouTube. You can find it at The Google Play Store developed by Brink Technologies. Android users don't have the functionality of Guided Access on iOS, so you will need to download a 3rd party app. Touch Lock will even lock your screen if you're watching Netflix or Prime.

Open Touch Lock. Tap the app icon that looks like an orange locked icon.
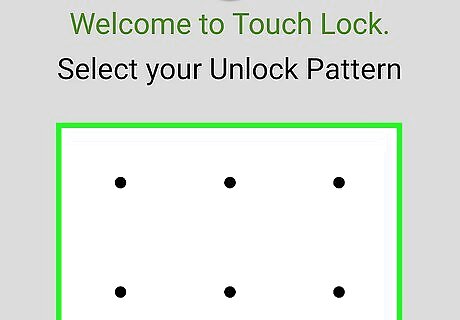
Enter a pattern and tap OK. This is the pattern you will use to unlock your screen.
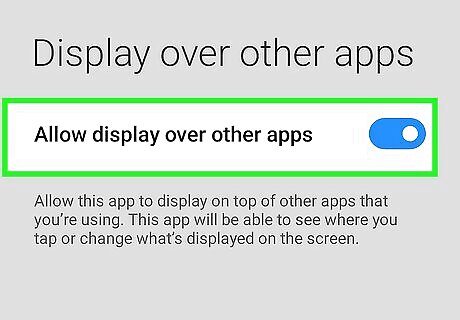
Select Touch Lock and tap the toggle next to "Display over other apps" to enable it. Once the toggle is colored, Touch Lock will open again.

Tap the "Manual" toggle to make it "Auto" Android 7 Switch On. This will ensure that Touch Lock enables automatically when you play something and cover the screen. For example, turning on music and putting it in your pocket will automatically activate Touch Lock. Tap OK"' to continue to your phone's Settings.

Select Touch Lock and tap the toggle next to "Permit usage access" to enable it. Once the toggle is colored, it is enabled.
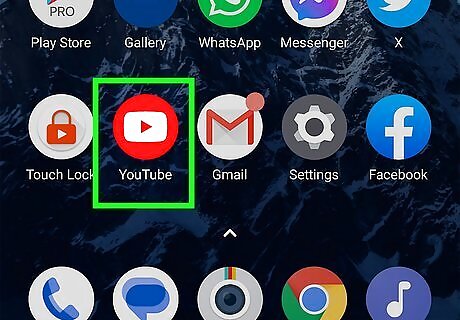
Launch YouTube and go to a video you want to watch. You can tap on a video from your home screen or search using the magnifying glass to find a specific video.
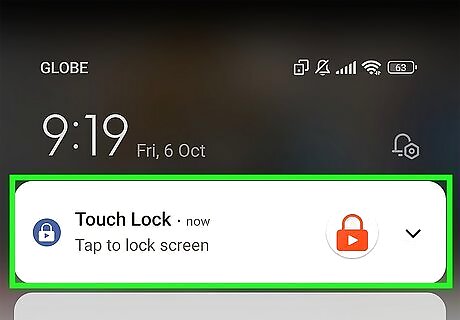
Swipe down and tap the Touch Lock option. Your notification bar will expand down whenever you swipe. Since you've enabled all the important settings in Touch Lock, it will be included as an icon when you swipe down. The screen will lock the screen on your YouTube session with a Touch Lock icon in the top right corner. Tap the Touch Lock icon two times and enter your pattern to unlock the screen.




















Comments
0 comment