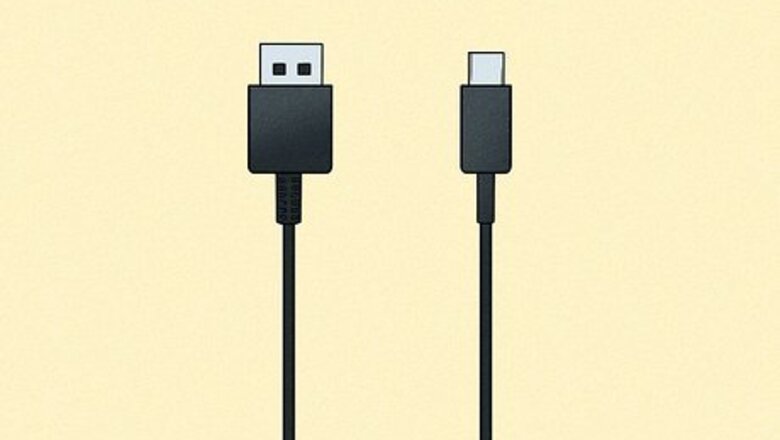
views
- The easiest and most effective way to connect your PS5 controller to your PC is via a USB-C to USB cable.
- Press and hold the PS and Share buttons on your controller simultaneously, then use your PC's Bluetooth settings to connect the controller to your PC via Bluetooth.
- Connect your controller via USB-C or Bluetooth, then configure it in Steam to take advantage of its touchpad and gyro sensors while gaming.
Wired

Find a USB-C to USB cable. To connect a DualSense controller to a PC, you need a USB-C to USB cable. The PS5 comes with such a cable, but DualSense controllers sold separately do not include the cable. They are relatively cheap and easy to find. If your PC has a USB-C port, you can also use a USB-C to USB-C cord.

Connect your controller and PC via cable. With the cable handy, connect the USB-C end to the DualSense controller and plug the USB end into a port on your PC. It's that easy!
Bluetooth
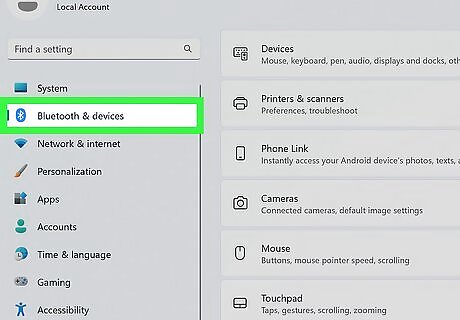
Navigate to your Bluetooth settings. Click the Windows Start menu and type Bluetooth into the search box atop the pop-up window. Click to open the suggested Bluetooth and other devices settings.

Click Add Device. It is the large blue button atop the page.
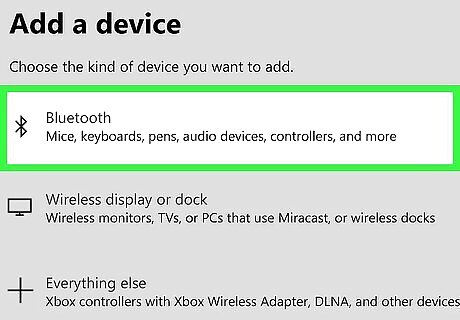
Select "Bluetooth". In the ensuing pop-up, click Bluetooth. It should be the first option listed.

Press and hold the PS and Share buttons on your controller simultaneously. The PS button is the PlayStation logo in the center of your controller, while the Share button is located just to the left of the touchpad. Press and hold them until the light around the touchpad begins to flash blue, triggering Bluetooth pairing.
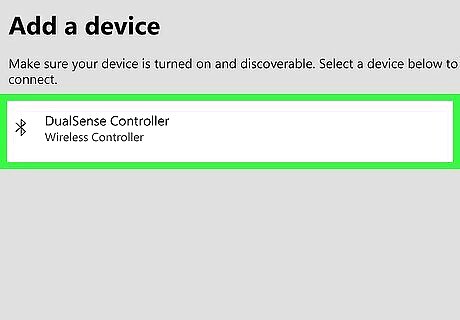
Select "Wireless Controller" from the device list. This will pair your PC and your DualSense Controller. Note that Windows is unable to detect the DualSense features of the controller when connecting via Bluetooth. You will need to configure the controller with Steam to take advantage of its full capabilities.
Configure with Steam

Connect your PS5 controller via cable or Bluetooth. Use one of the above methods to connect your PS5 controller to your PC. Using a wired connection will allow your PC to detect the PS5 controller's DirectInput driver, which several games will recognize. Most PC games are built around Microsoft's Xbox controllers and their XInput driver, so your DualSense controller may be a bit limited without some further configuration.

Open Steam. If you have not already installed the Steam client to your PC, this wikiHow guide can help you do so.

Enter Big Picture mode. Navigate to View > Big Picture Mode to reboot Steam in Big Picture Mode, which will allow you to navigate Steam with your PS5 controller.

Navigate to Steam > Settings > Controller. Click the Steam icon in the bottom-left corner of Big Picture Mode and select Settings from the menu. Then, navigate to the Controller section.
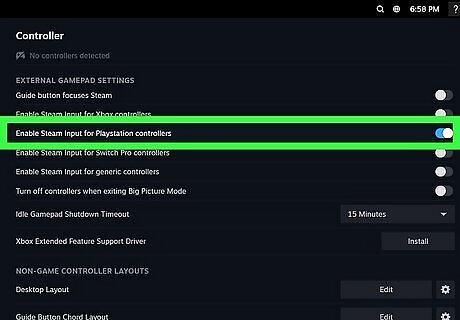
Check the box next to "Enable Steam Input for PlayStation Controllers". This will allow you to configure your PS5 controller for both Steam and non-Steam games. You may also select Preferences to name your controller, change its backlight color, or adjust its rumble. If you are not satisfied by your controller's interactivity with your PC, you may also want to select Calibrate. Run the calibration to ensure your joysticks are working properly.

Launch a game in Steam and press the PS button on your controller. Boot up a game for which you want to configure your PS5 controller. Press the PS button to open the configuration menu. From here, you can assign any buttons or sticks as you please. The default settings may be enough for you, but most games will not take advantage of the touchpad or gyro sensor by default, so be sure to incorporate these elements if you would like to use them.
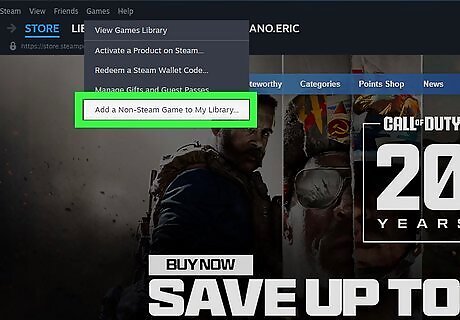
Add a non-Steam game. You can use the above steps to configure the controller for a non-Steam game as well. Simply add the non-Steam game to your Steam client by opening Steam and clicking Games and then Add a Non-Steam Game to My Library.... This feature works with games from other popular storefronts like Epic Games, Origin, or Battle.net. You may have trouble adding games from the Microsoft Store, as they are not stored in user-accessible folders.




















Comments
0 comment