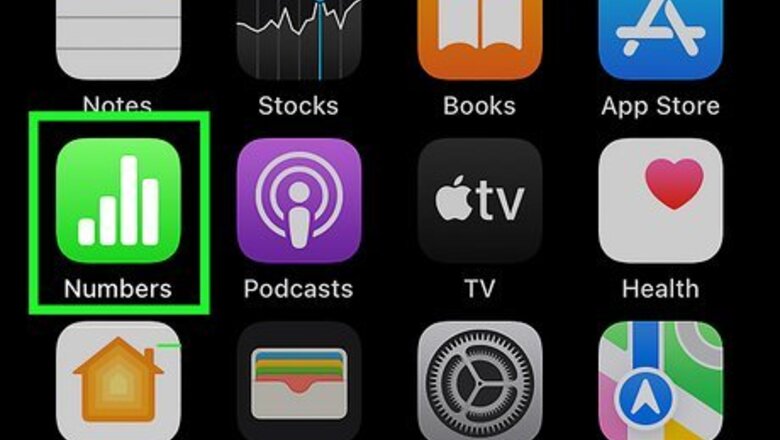
views
Using Numbers

Open Numbers. This app looks like a bar chart on a green background.
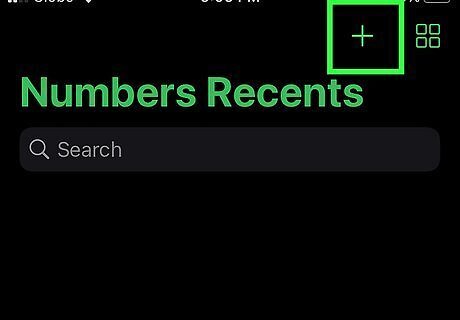
Tap +. You'll see this plus sign in the top right corner of your screen. You'll see different templates for spreadsheets that you can use. Swipe across to see more in categories, or tap a category header to see more of that type of spreadsheet.
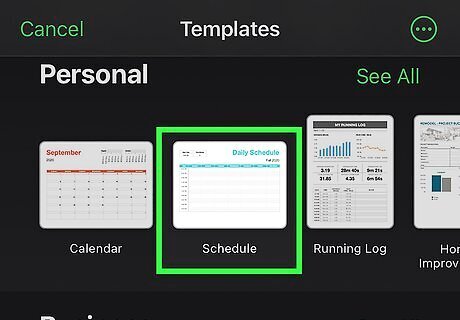
Tap a spreadsheet template to open it. You can also tap Blank if you don't want to use any of the templates displayed.
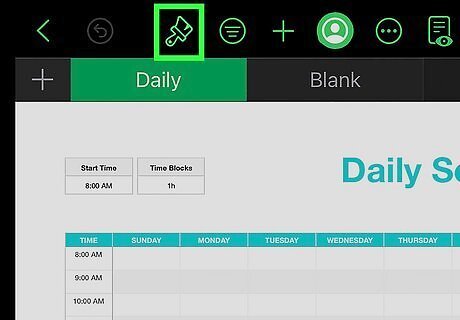
Customize your spreadsheet. To do so, you can tap cells to replace the default placeholder content with your own. Add tables, text boxes, shapes, or objects by tapping + in the toolbar. Pinch your fingers in or out to magnify or zoom out of your spreadsheet.
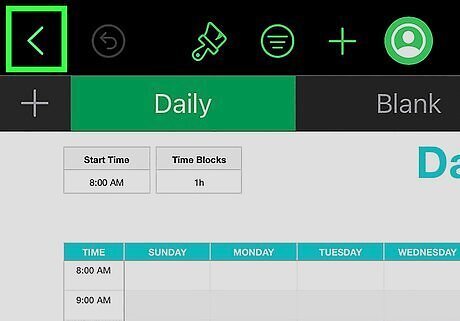
Close the spreadsheet. To do this, tap < or Spreadsheets in the top left corner of your screen. Your data is saved automatically, so don't worry about losing anything. Share your work by tapping the profile icon in the top left corner of your screen, then continue to your sharing options.
Using Google Sheets
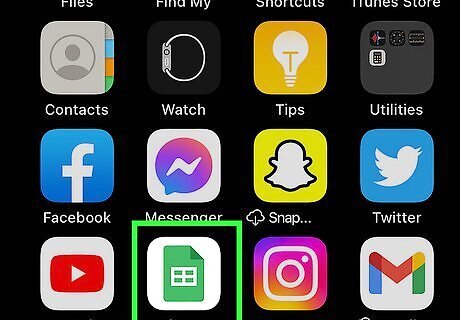
Open Sheets. This app icon looks like a green sheet of paper with a grid on it.
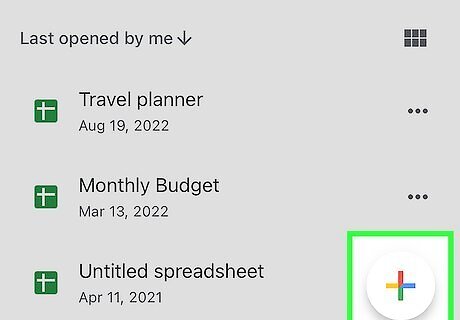
Tap +. It's in the lower right corner of your screen.
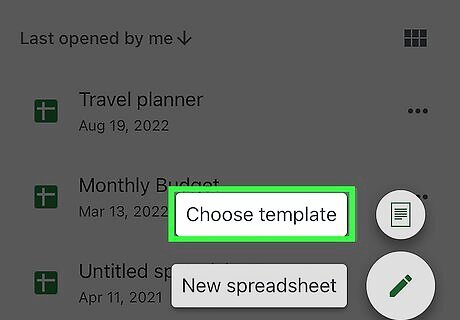
Choose to use a template or to create a new spreadsheet. If you tap Template, you'll then need to tap a template to select it.
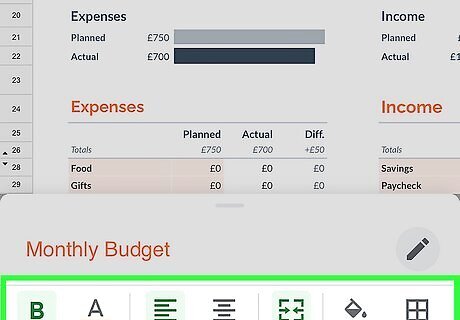
Customize your spreadsheet. To do so, you can tap cells to add your own data. Add tables, links, comments, shapes, or images by tapping + in the toolbar if you have a cell selected.

Close the spreadsheet. To do this, tap the checkmark icon in the top left corner of your screen. You can't have a cell selected to see this option. Your data is saved automatically when you're online, so don't worry about losing anything. If you're offline, the changes are saved locally until Sheets can save the changes online in your Drive. Share your work by tapping the three-dot menu icon in the top right corner of your screen, then tap Share & export, and continue to your sharing options.
Using Microsoft Excel
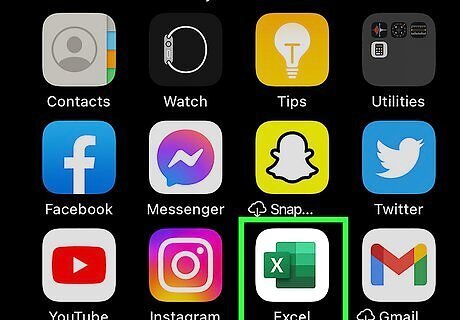
Open Excel. This app icon looks like a green sheet of paper next to another sheet of paper with an X on it. If this is your first time opening the app, you'll be prompted to sign in to your Microsoft account. You'll then be prompted to try a Microsoft 365 subscription for 30 days before paying. The app is free to use, but you'll be limited on the features and functions that Office has to offer.
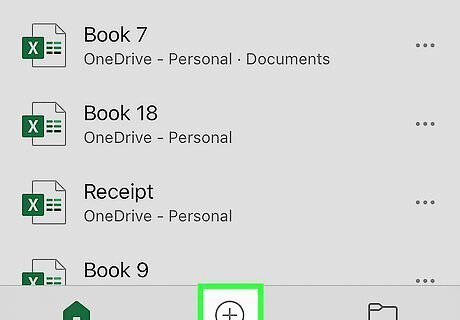
Tap +. It's in the upper right corner of your screen.
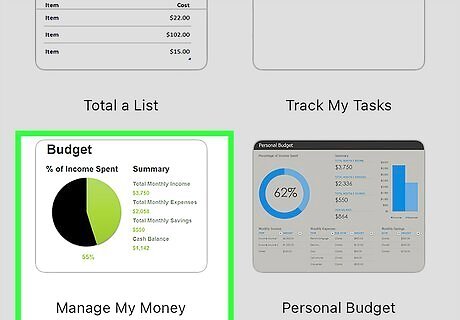
Choose to use a template or to create a new spreadsheet. Drag your finger up and down to scroll through the menu, then tap the spreadsheet you want to use.
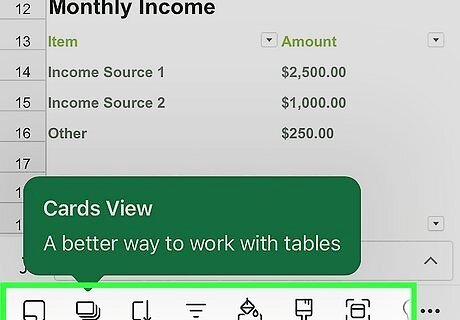
Customize your spreadsheet. To do so, you can tap cells to add your own data. Use the toolbar at the bottom of the screen to change how the text looks.
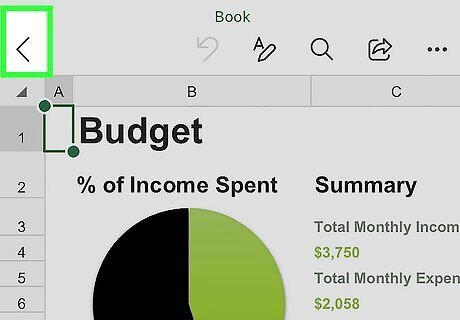
Close the spreadsheet. To do this, tap the back arrow in the top left corner of your screen. If you're working in a cell, tap the checkmark icon to close out of that. Your data is saved automatically, so don't worry about losing anything.












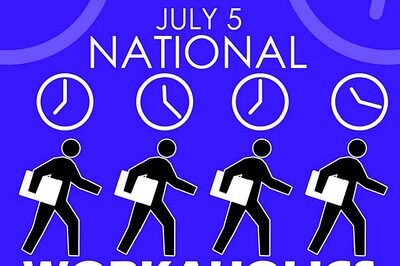







Comments
0 comment