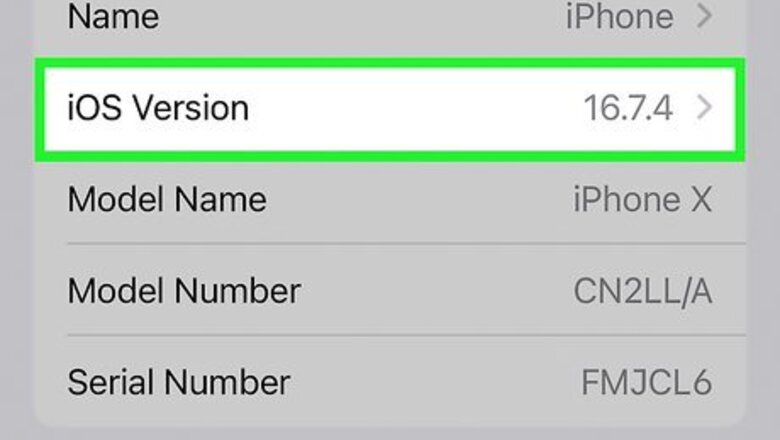
views
Make sure your device is supported.
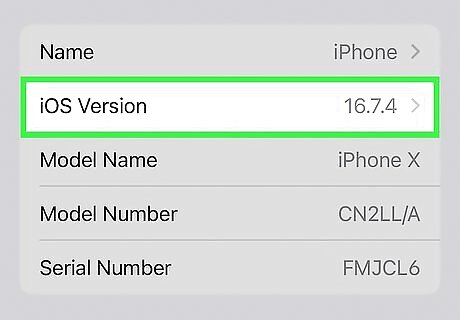
You'll see "Spotify Login Failed - Error Code 409" if your device is outdated. As new Spotify updates are released, some changes require more modern versions of Android, iOS, Windows, or macOS. If your operating system, phone, tablet, or computer is too old, you'll get an error when logging in to Spotify. Make sure you're using one of these supported operating systems: iPhone & iPad: iOS 14 and later Android: Android 5.0 and later Mac: macOS Catalina (10.15) and later Windows: Windows 10 and later
Update your phone, tablet, or computer.

Check for system updates on your device. If you're using an unsupported operating system or just haven't updated your computer or phone in a while, check for and install system updates. A quick system update will often fix Spotify error 409. To see if an update is available: On an Android, open Settings and go to System > System update. On an iPhone or iPad, open Settings and go to General > Software Update. If you have Windows, it will usually update automatically. Still, you can check for updates by typing update into the Windows search bar and clicking Check for updates. On a Mac, click the Apple menu, select System Settings, click General, and then click Software Update.
Update the Spotify app.
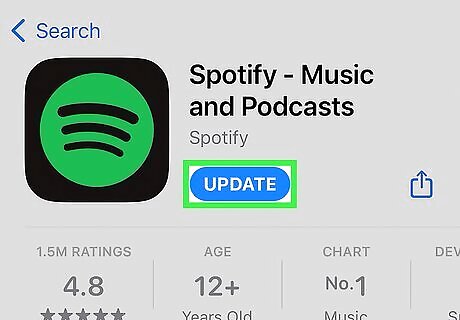
An outdated version of the Spotify app can lead to 409 errors. Whether you're using Spotify on your computer, phone, or tablet, you'll always want to make sure you're running the latest version of Spotify. Outdated versions can give you 409 login errors upon launching the app or signing in. iPhone & iPad: In the App Store, tap your photo or initials at the top-right corner, then tap Update next to Spotify (if available). Android: In the Play Store app, tap your profile photo, tap Manage apps & device, then tap Update next to Spotify. PC & Mac: Click your profile photo in the Spotify desktop app and select Update Spotify now (if available).
Double-check your password.

You may be using the wrong login information. Because Spotify's 409 error is a login error, you'll want to make sure you're entering your username and password correctly. While it doesn't matter whether you use capital or lowercase letters in your username, your password is case-sensitive. Make sure the Caps Lock key isn't enabled (if you're using a computer). You can also try resetting your password if you can't remember it or think it may have changed.
Restart your device.

This simple step is a great way to resolve random errors, including error 409. Don't skip this troubleshooting step, as simple as it sounds—restarting your computer, phone, or tablet clears your system cache, which could be responsible for Spotify error 409.
Try a different internet connection.
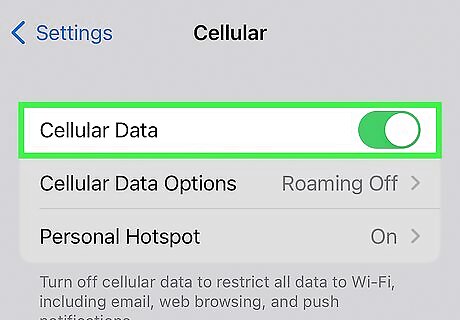
Spotify may give you a 409 error if your connection is unstable. If you're connected to Wi-Fi, try switching to cellular data (or vice-versa). If possible, try a different wireless network or switch to a wired network if you're using a computer.
Clear your cache.

Something saved to Spotify's cache may be causing the 409 login error. Fortunately, clearing the cache is an easy troubleshooting step: Mobile: In the Spotify app, tap your profile photo and select Settings and privacy. Tap Storage and then Clear cache. Close and reopen Spotify. Computer: Click your profile photo and select Settings. Scroll down to the "Storage" section. Click Clear cache. Close and reopen Spotify.
Do a clean install of Spotify.

Get a fresh start to clear up 409 errors and other problems. If you're still getting the 409 error, deleting and reinstalling Spotify can help, especially if you do a clean install. The steps to do a clean install are a little different than just uninstalling and reinstalling: Mobile: In the Spotify app, tap your profile photo and select Settings and privacy. Tap Storage and then Clear cache. Delete the Spotify app from your phone or tablet. Android only: In your Files or My Files app, go to Internal Storage > Android > Data. If you see "com.spotify.music," delete it. If you have an SD card, go to SD Card > Android > Data and delete "com.spotify.music" if it appears. Restart your device. Reinstall the Spotify app. Windows: Just uninstall Spotify and then reinstall it. No need to delete any folders. Mac: Quit the Spotify app and then uninstall Spotify. Open Finder, click Go, hold down the Option key, and click Library. Open Caches and delete the folders called "com.spotify.client" and "com.spotify.client.helper". Click the back arrow and open Application Support. Delete the "Spotify" folder. Restart your Mac. Reinstall Spotify.




















Comments
0 comment