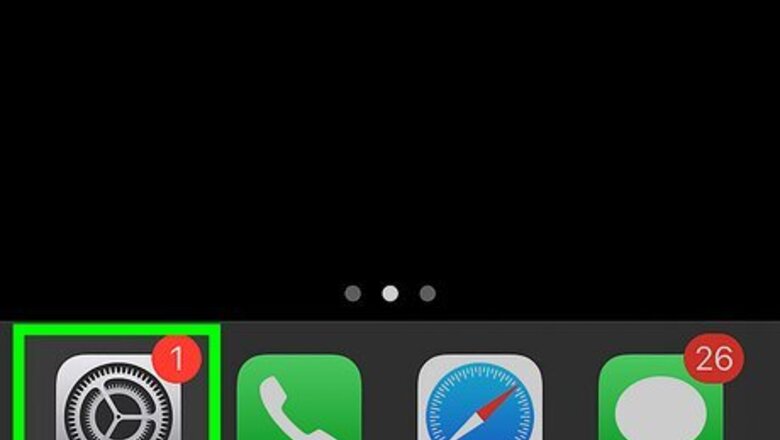
views

Open your iPhone's Settings iPhone Settings App Icon. This is the grey cog icon. Be sure to update your iPhone.

Tap General. You may need to scroll down to find it.

Tap Language & Region. This will be in the same group as Date & Time. You can also use this page to change your region.

Tap Add Language…. This is in blue underneath the 'Preferred Languages banner. A new page will open.
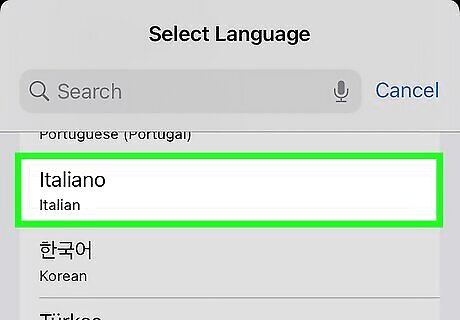
Select a new language. You can scroll down to find a language or use the search bar at the top. A pop-up menu will open.
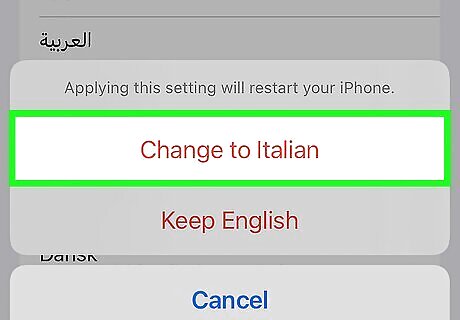
Set your primary language. You can select the new language as your primary language or keep your current primary language (usually English). Once the language has been changed to your preferred one, you'll be back at the "Language & Region" screen. Adding a language will also add a new keyboard for that language.
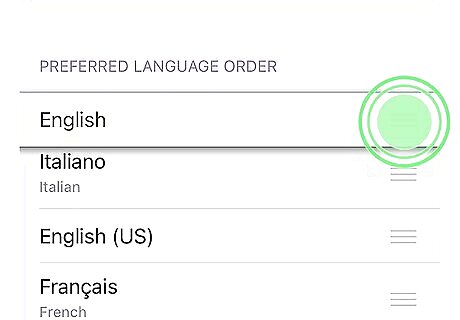
Change your primary language back to English (optional). When your language changes, you'll still have the previous language underneath the Preferred Languages header. The one set as primary will be at the top, and any other languages will be below it. To change your primary language back to English: Tap and hold the ☰ next to English. Drag it to the top. Tap the red words in the pop-up menu. This confirms the primary language change.




















Comments
0 comment